Tutoriel logiciel de personnalisation
Vous souhaitez personnaliser vos produits Boxprotec, mais vous n’arrivez pas à designer votre tenture de box, porte de box, bâche ou autre ?
Nous vous expliquons les démarches pour créer votre produit Boxprotec personnalisé.
Dans ce tutoriel, nous allons réaliser une personnalisation sur une tenture de box.
Attention, il est préférable de réaliser la personnalisation sur tablette ou ordinateur pour des question d’ergonomie.
Bon apprentissage.
Si vous avez d’autres questions, n’hésitez pas à nous contacter par mail : commercial@boxprotec.fr ou par téléphone au 03 28 41 02 85.
1 - Choisissez votre produit à personnaliser.
Dans un premier temps, choisissez le produit que vous souhaitez personnaliser.
Pour ce tutoriel, nous allons avons choisi de personnaliser une tenture de box.
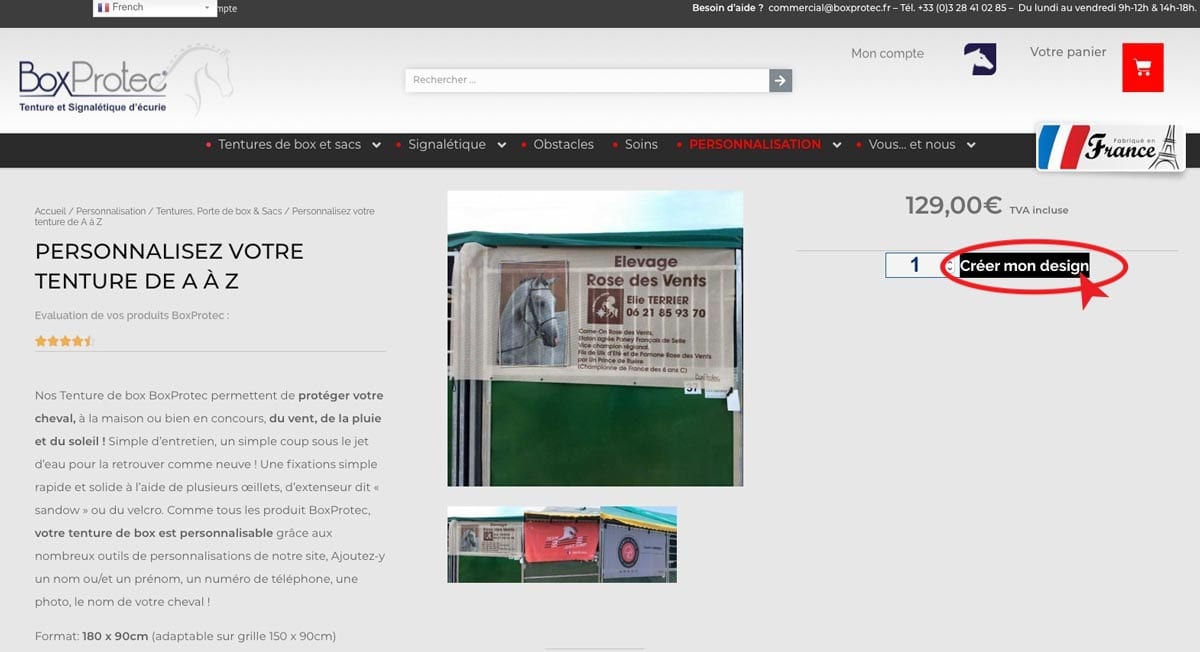
Choisissez votre produit à personnaliser.
Et cliquez sur “Créer mon design” pour lancer le logiciel de personnalisation en ligne.
2 - Les modèles de personnalisation.
Une fois que vous avez cliqué sur “Créer mon Design”. La fenêtre du logiciel de personnalisation s’affiche. Commencez à personnaliser votre produit Boxprotec.

Dans l’onglet “Modèles”, vous trouvez tous les modèles à disposition afin de simplifier votre personnalisation ou de vous donner des idées de création.
Tous les éléments du modèle sont modifiables. Il suffit de cliquer par exemple sur le texte et de modifier le nom, le numéro de téléphone ou autre par vos informations. Pour modifier les couleurs, la police de caractères veuillez consulter la partie ” Outils de personnalisation “.

Pour modifier une photo ou un élément graphique, cliquez sur l’élément souhaité. Ici, nous cliquons sur la photo, les points blancs permettant de réduire ou d’agrandir la photo.
Dans ce tutoriel, nous allons créer une tenture à partir d’une page blanche, pour avoir votre page plage cliquez sur “Éditer” puis sur “Effacer tout le Design”.
3 - Outils du menu
Fichier
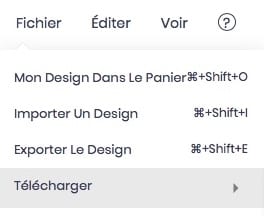
Dans l’onglet “Fichier”, vous pouvez importer ou exportez votre design ou le télécharger en jpg, en png, en pdf ou en svg.
Éditer
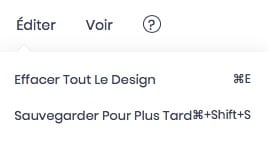
Dans l’onglet “Éditer”, vous pouvez effacer tout votre design ou de sauvegarder pour plus tard.
Voir
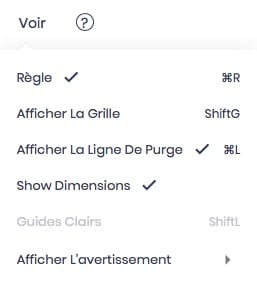
Dans l’onglet “Éditer”, vous pouvez activer ou désactiver la visibilité des options suivantes : règle, la grille, la ligne de purge, les dimensions, les avertissements.
Aide
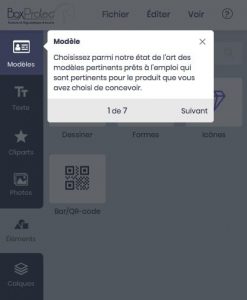
Le bouton “?” ouvre le centre d’aide afin d’expliquer chaque onglet du logiciel de personnalisation.
Annuler ou Refaire
Les boutons Annuler et Refaire permettent d’annuler l’action ou de la rétablir la dernière action effectuée.
Partager
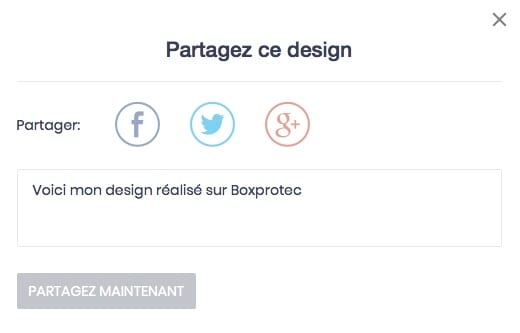
Dans l’onglet “Éditer”, vous pouvez activer ou désactiver la visibilité des options suivantes : règle, la grille, la ligne de purge, les dimensions, les avertissements.
Informations
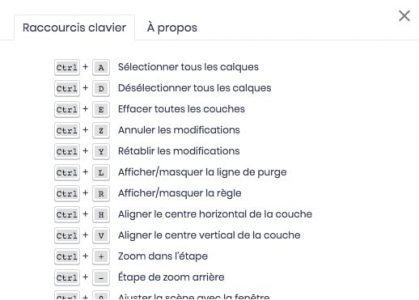
Le bouton “i”, ouvre une fenêtre avec les informations sur les raccourcis clavier afin de vous aider à personnaliser votre produit
Zoom

Les boutons de zoom “+” et “-” permet de zoomer ou de dé-zoomer le plan de travail de votre personnalisation.
Le bouton “[ ]”, permet de mettre le visuel en mode plein écran. Pour quitter le mode plein écran cliqué de nouveau sur le bouton “[ ]”.
Grouper ou Dégrouper

Ce bouton permet de grouper ou de dégrouper des éléments.
Pour sélectionner plusieurs éléments vous pouvez sélectionner avec la souris ou cliquer sur les éléments tout en restant appuyer sur la touche Maj.
4 - Clique droit sur un élément ou un groupe d'éléments
Lorsque vous faites clic droit sur un élément, que se soit un texte, une forme, un clipart, …
Un menu s’ouvre pour afficher des options (voir photo de droite). Les options permettent de :
- Refléter à l’horizontale, c’est-à-dire en mode miroir à l’horizontale
- Refléter à la verticale, c’est-à-dire en mode miroir à la verticale
- Verrouiller tous les réglages. Pour déverrouiller, allez dans l’onglet “Calque” et cliquer sur le cadenas fermé.
- Verrouiller le mouvement horizontal, de gauche à droite
- Verrouiller le mouvement vertical, de haut en bas
- Verrouiller la mise à l’échelle de l’élément à l’horizontale. Vous pourrez agrandir ou réduire votre image seulement vers le haut ou le bas. Attention, cette action ne garde aucune homothétie de votre élément.
- Verrouiller la mise à l’échelle de l’élément à la verticale. Vous pourrez agrandir ou réduire votre image seulement vers la gauche ou la droite. Attention, cette action ne garde aucune homothétie de votre élément.
- Rotation de la serrure : verrouiller la rotation
- Dupliquer l’élément, cette action va copier et coller l’élément sélectionné automatiquement
- Supprimer l’élément sélectionné
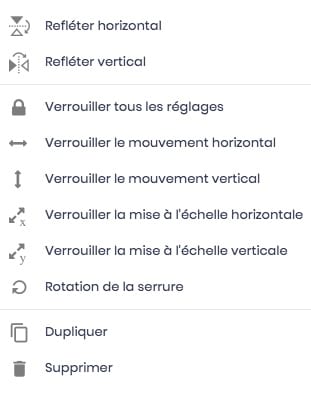
Lorsque vous faites clic droit sur un groupe d’éléments, que se soit du texte, des formes, des cliparts, …
Une fenêtre s’ouvre pour afficher d’autres options (voir photo de droite). Les options permettent de :
- Aligner l’élément sur la verticale l’ensemble des éléments sélectionnés
- Aligner l’élément sur l’horizontale l’ensemble des éléments sélectionnés
- Aligner l’élément sur la gauche l’ensemble des éléments sélectionnés
- Aligner l’élément sur la droite l’ensemble des éléments sélectionnés
- Aligner l’élément sur le haut l’ensemble des éléments sélectionnés
- Aligner l’élément sur le bas l’ensemble des éléments sélectionnés
- Distribuer sur l’horizontale les éléments sélectionnés
- Distribuer sur la verticale les éléments sélectionnés
- Dupliquer le groupe des éléments sélectionnés
- Dégrouper le groupe des éléments sélectionnés
- Supprimer le groupe des éléments sélectionnés
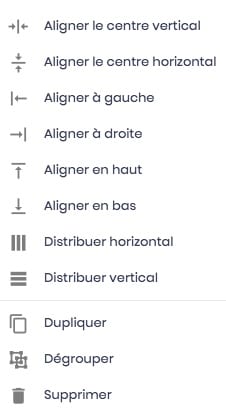
5 - Outils de personnalisation
a) Texte

Dans l’onglet “Texte”, vous avez la possibilité de choisir parmi un large choix de mise en page. Cliquez sur celui qui vous convient, ensuite cliquez sur le texte pour le modifier. Tapez votre texte et définissez sa couleur, sa taille et sa couleur avec le menu situé au-dessus.
Définissez votre police de caractère
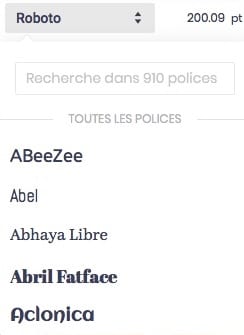
Définissez la taille de votre police de caractère
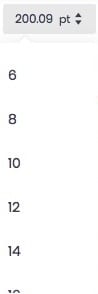
Choisissez la couleur de votre texte parmi la palette par défaut
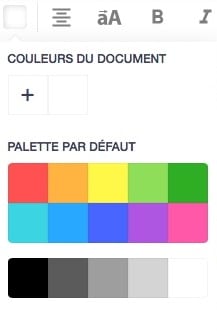
Choisissez une couleur spécifique. Cliquez sur +

Alignez votre texte : à gauche, centrer ou à droite
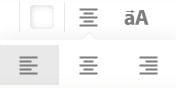
MAJUSCULE ou minuscule
Police de caractère en gras (Bold)
Police de caractère en italique
Ajustez l’espacement de votre texte
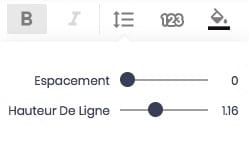
Ajouter une trait de contour
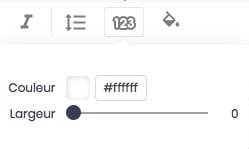
Définissez une couleur de fond à votre texte
Même procédé pour la couleur du texte
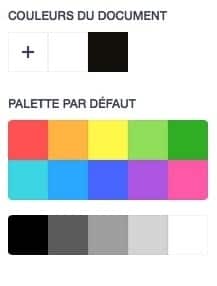
Rotation de l’élément sélectionné
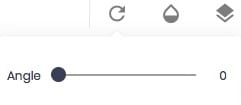
Opacité de l’élément sélectionné
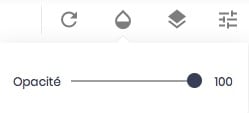
Position de l’élément sélectionné
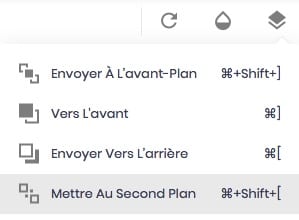
Alignement de l’élément sélectionné
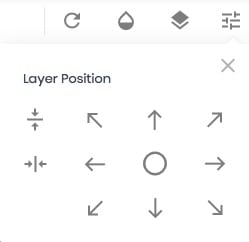
Texte incurvé, cliquez sur “Add curved text”
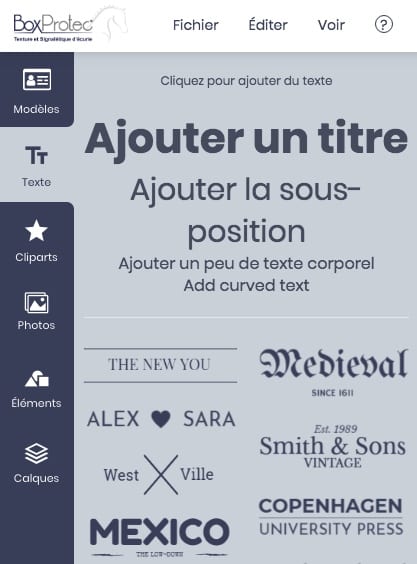
Visuel du texte incurvé. Vous pouvez faire une rotation ou régler la taille de votre texte avec les points blancs.
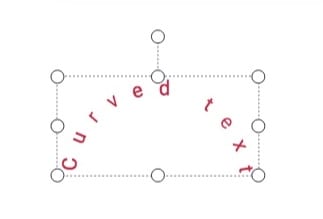
Option du texte incurvé : votre texte, l’arrondis (radius), l’espacement entre les lettres, inverser le sens de l’arrondis (reverse) ou changer le sens de lecture (RTL).
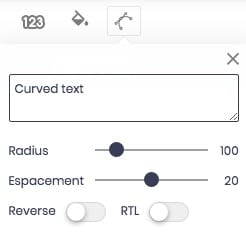
b) Cliparts
Dans l’onglet “Cliparts”, vous trouverez des cliparts près défini par le logiciel de personnalisation dans des dossiers de thème, ici par exemple, on est dans le thème “Équitation”.

Cliquez sur le clipart souhaité et définissez sa couleur comme vue précédemment avec la personnalisation de texte. Vous pouvez également l’agrandir, le réduire, effectuer une rotation avec les outils vue précédemment. Pour bouger l’élément, vous pouvez utiliser l’outil de position ou réaliser par un simple cliqué glissé.
c) Photos
Dans ce module de personnalisation, vous pouvez ajouter des photos à votre produit Boxprotec personnalisé.
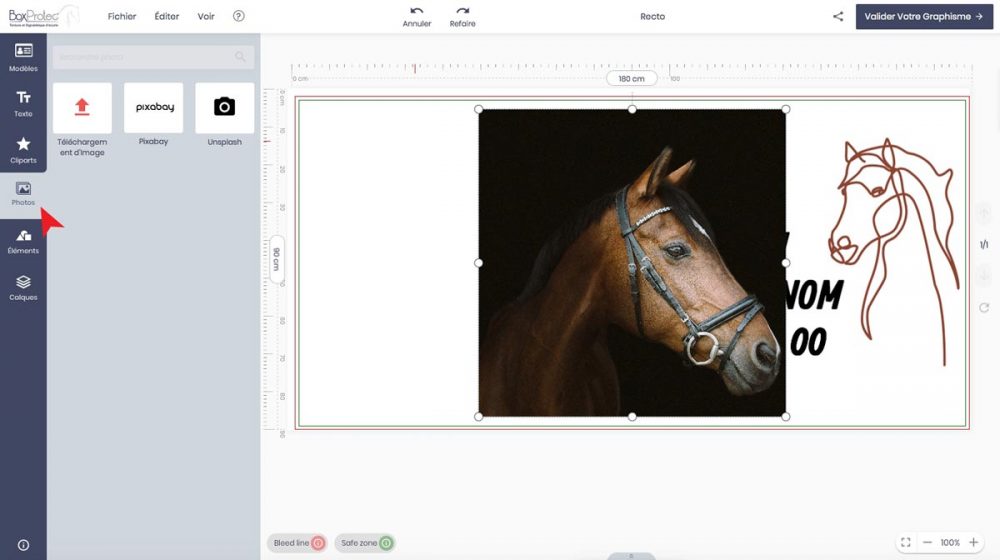
Dans l’onglet “Photos”, vous pouvez soit télécharger votre propre image en jpeg, png ou svg, poids maximal des fichiers est de 518 MB.
Vous avez à disposition deux bibliothèques d’images.
Cliquez sur la photo que vous souhaitez et incorporez la dans votre visuel avec les outils mis à disposition : Agrandir, Réduire, Opacité, Recadrage, Rotation …
d) Éléments
Divers éléments sont à votre disposition avec notre logiciel de personnalisation.
L’onglet “Dessiner” permet de tracer des traits grâce à votre souris. Sélectionner le type de brosse, la largeur du pinceau et la couleur de votre choix et dessinez !
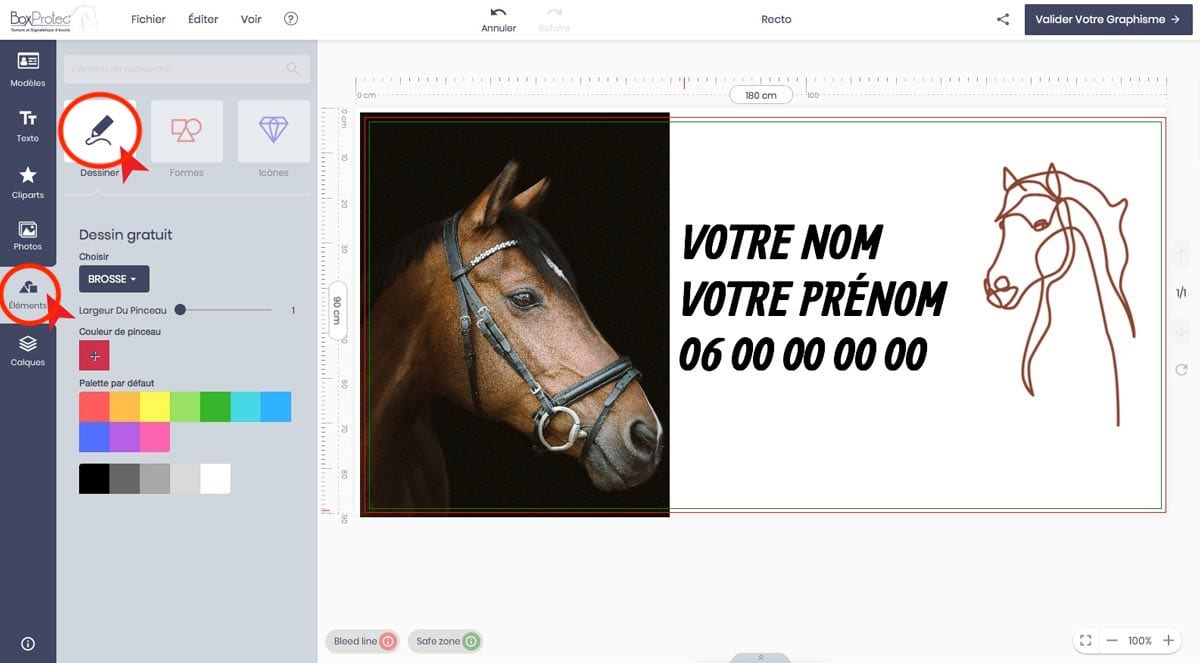
Dans l’onglet “Formes”, sélectionnez une forme de votre choix et personnalisez-la selon la taille, la couleur de votre choix.

Dans l’onglet “Icônes”, vous avez à disposition des icônes prédéfinies. Sélectionnez votre icône de votre choix.

Dans l’onglet “Bar/QR codes”, indiquez votre site internet dans le cadre. Puis cliquez sur le bouton, créer un QRCODE, le Qr code s’affiche sur votre plan de travail, choisissez sa couleur, sa taille …
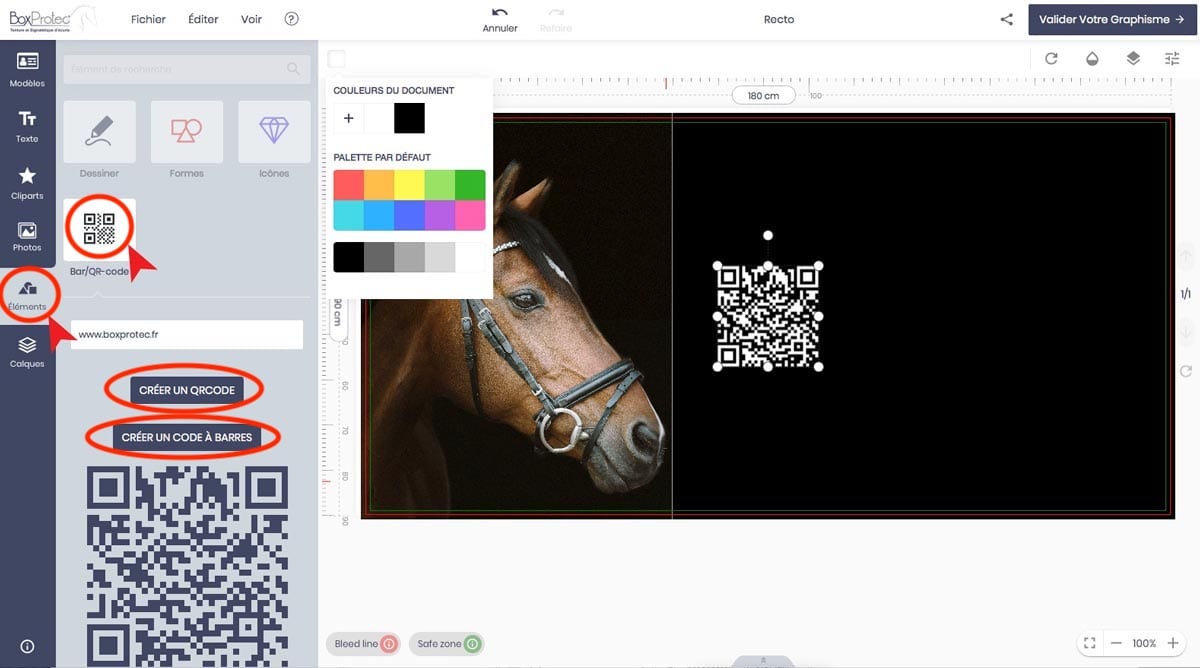
e) Calques
Dans l’onglet “Calques”, gérez la superposition des différents éléments de votre personnalisation. Le calque situé en bas est disposé au premier plan et le calque situé en haut est visible au dernier plan.

4 - Validation de la personnalisation


